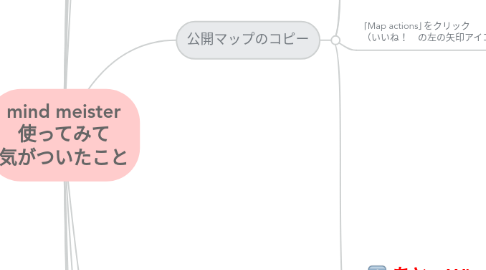
1. ノートはダブルクリックで出てくるんや!
1.1. ダブルクリックは、先頭のノートのみみたい
2. メインからのTABでも、ノートが出てくる!
2.1. TABで次階層ノート!
2.2. 改行で同階層のノートに!
2.3. 要するに、TABやん
2.4. ん?同階層の移動ができない
2.4.1. Explorer8では表示できない!
2.4.1.1. エラー???
2.4.2. HTML5形式 のバージョンでないと いまくいかない
2.4.2.1. Google Chromeにしないと!
3. ノート内の改行は?
3.1. Windowsではshiftキーを押さないと できないみたい。
3.1.1. 改行で同階層に行くから、しゃあないか!
4. オフラインってでできるん?
4.1. Myマップ画面の「設定」でできそう
4.1.1. ツール
4.1.2. オフライン「ON」
4.1.2.1. Explorer8 ではアカン
4.1.2.1.1. Explorer9はね.... 何かとまだまだ不安定...
4.1.2.2. これもHTML5形式でないから?
4.1.3. 保存
4.2. Myマップに切替えが出てきた
4.2.1. オフライン「ON/OFF」設定で選択可能に!
4.3. オフラインにしてみた
4.3.1. オフラインで実行できるように環境のバックアップを行う様子。 かなり時間がかかる!えらいこっちゃ!
4.3.1.1. 無料版(ベーシック)では出来ない
4.3.1.2. 一番安いパーソナルにバージョンアップしてから
4.3.1.3. 各種の前提条件をクリアーにしないと使えない機能
4.3.1.4. 詳細は、このマップを参照!
5. 関連付はどうやろ?
5.1. このノート上から「Myマップ」から 2ツ目の「関連付」ボタンで!
5.1.1. 関連したいノートでクリックや!
5.1.2. 線の角度や方向も変えれる!
5.1.3. 関連元の○をクリックしたら!
5.1.3.1. 色の変更も可能やわ!
5.1.3.2. 削除も、「接続を削除」でできる!
5.2. 関連付の付け替えがわからない(涙)
5.2.1. 削除してやりなおさんといかんのやろか?
5.2.2. 方法教えてください!
6. 公開はどうするんやろ?
6.1. Myマップ画面できたわ!
6.1.1. 公開
6.1.1.1. 公開時のURLをコピーしたら、 facebook等にも登録して関連付けでける!
6.1.1.2. 「パスワード」でロックも可能やん
6.1.1.3. 公開する程度も自分で選択可能やわ
6.1.2. 共有
6.1.2.1. 公開との差は何だろう?
6.1.2.1.1. メンバーが特定でけるねん
6.1.2.1.2. 共有したい人を限定できるねんな
6.1.2.1.3. 方法はメールアドレスで通知やわ
7. 再度編集したいなら!
7.1. Myマップで編集したいマップを クリックしたら、開いたわ!
7.1.1. Myマップで編集したいマップの ▼で開くを選択しても開くみたい。
7.2. 別のマップを開きたいなら、 開いているマップの右上をドロップして選択もOKやわ!
8. Myマップで何ができるんやろ?
8.1. コピー
8.2. 削除
8.3. 共有
8.4. 公開
8.4.1. 全体に公開
8.4.1.1. 編集されても、ちゃんと反映されてる! すごい!
8.4.1.1.1. 非公開の方法がわかんない(涙)
8.5. エクスポート
8.5.1. 色んなファイル形式で保存でけるわ!
8.5.1.1. MindMeisterフォーマット
8.5.1.1.1. xxx.mind
8.5.1.2. FreeMindファイル
8.5.1.2.1. xxx.min
8.5.1.3. MindManager
8.5.1.3.1. xxx.mmap
8.5.1.4. XMind
8.5.1.4.1. xxx.xmind
8.5.1.5. Word形式
8.5.1.5.1. xxx.docx
8.5.1.6. PowerPoint形式
8.5.1.6.1. xxx.pptx
8.5.1.7. pdfファイル
8.5.1.7.1. xxx.pdf
8.5.1.8. 画像ファイル
8.5.1.8.1. xxx.png
8.5.1.8.2. xxx.jpg
8.5.1.9. ドキュメント
8.5.1.9.1. xxx.rtf
8.5.2. 特に必要なんはこれかいな
8.5.2.1. .mind
8.5.2.2. .min
8.5.2.2.1. 縦長印刷んとき必要になるねん
8.5.2.3. .pdf
8.5.3. 保存(エクスポート)先はどこやろ?
8.5.3.1. Chromeでは「設定」で変更可能やわ
8.5.3.1.1. 「設定」は右上のスパナアイコンを クリックしてや!
8.5.3.2. 「詳細設定を表示」ってせなアカンで!
8.5.3.3. 「ダウンロード保存先」に保存されるわ
8.5.3.3.1. 好きなとこに変更してもエエで!
8.5.3.4. 「ファイルごとに保存するファイルを確認する」 にチェックを入れると....
8.5.3.4.1. 保存先を聞いてきよる
9. 公開マップのコピー
9.1. mindmeister にサインイン(ログイン)
9.2. 公開マップを開く
9.3. 「Map actions」をクリック (いいね! の左の矢印アイコンやで!)
9.3.1. エクスポート
9.3.1.1. ダイアログ表示されるから 保存形式を選んでや!
9.3.1.2. MindMeisrer フォーマット(.mind)を選択やで
9.3.1.3. 「エクスポート」をクリック
9.3.1.3.1. 保存先を聞いてくるなら指定してな
9.3.1.4. これで、指定フォルダに .mindファイルがコピー完了やで
9.3.1.4.1. 次はMyマップにコピーな
9.3.2. 【複製する】 を選択
9.3.2.1. 公開マップのコピー 「皆さんのアカウントにコピーしますか??」 と聞いてくる
9.3.2.2. 「OK」をクリックしてちょんまげ!
9.3.2.2.1. Myマップにコピーされる
9.3.2.3. マップの左上に 「皆さんのアカウントにマップがコピーされました」 と表示
9.3.2.3.1. コピー完了!
9.3.2.3.2. 所有権も自分に!
9.4. あと、Windows環境であれば、 GoogleChrome でないとうまく動作しません。 (Internet Explorer8 ではダメ)
10. 外部からのコピー依頼
10.1. mindmeister にサインイン(ログイン)
10.2. 公開マップを開く
10.2.1. パスワード付き の場合
10.2.1.1. このマップはパスワードで保護されています。 このマップを見るには正しいパスワードを入力してください。 パスワード: と聞いてくる
10.2.1.2. パスワードを入力
10.3. 表示されたマップの「Map actions」をクリック (いいね! の左の矢印アイコンやで!)
10.3.1. 【複製する】を選択
10.3.1.1. 公開マップのコピー 「皆さんのアカウントにコピーしますか??」 と聞いてくる
10.3.1.2. 「OK」をクリックしてちょんまげ!
10.3.1.2.1. Myマップにコピーされる
10.3.1.3. マップの左上に 「皆さんのアカウントにマップがコピーされました」 と表示
10.3.1.3.1. コピー完了!
10.3.1.3.2. 所有権も自分に!
10.4. あと、Windows環境であれば、 GoogleChrome でないとうまく動作しません。 (Internet Explorer8 ではダメ)
11. 保存は?
11.1. Ctrl-s やわ!
11.1.1. ただし、ノート内部で保存したらアカンで!
11.1.1.1. html形式で保存されよる!
11.2. 「マップを保存中...」 って左上にダイアログが出よる
11.3. Myマップに戻った時も、 自動保存されるみたい
12. 印刷するで~
12.1. 縦・横両方
12.1.1. 対象ファイルを開いている場合
12.1.1.1. 「Map actions」をクリックしてみてや! (現在編集中: の右横アイコン)
12.1.1.2. ダイアログが表示
12.1.1.2.1. 【エクスポート】 を選択
12.1.2. Myマップから
12.1.2.1. 印刷したいマップを選択
12.1.2.2. 右側にあるプルダウンリストから 「エクスポート」を選択
12.1.2.2.1. ダイアログ表示
12.2. 印刷 【横長でいいのであれば】
12.2.1. 方法は2つやねん
12.2.1.1. pdf
12.2.1.1.1. 一度pdfにしてから印刷やて
12.2.1.1.2. 保存されたpdfは?
12.2.1.2. ブラウザ
12.2.1.2.1. このまま出力かいな
12.2.2. 好きな出力サイズが選べるやん
12.2.2.1. A4
12.2.2.1.1. こっちか
12.2.2.2. A3
12.2.2.2.1. こっちやろな
12.2.2.3. A2
12.2.2.4. レター
12.2.2.5. リーガル
12.2.2.6. 元のサイズ
12.2.3. 「マップ中央に移動」は選択せえへん方がエエかも!
12.2.4. サイズ選んで「プリント」押したら完了やで
13. 以降の機能を使う上での前提条件
13.1. ブラウザ
13.1.1. Google Chrome で!
13.1.2. Internet Explorerは使用禁止!
13.2. mindmap
13.2.1. 必ずログインしていること!
13.3. オフライン
13.3.1. 有料の「パーソナル」に更新してください
14. スクロールバーも出るわ!
14.1. インフォメーションアイコン (現在編集中:の左横のアイコン)を開けてな
14.1.1. 「Scrollbars」 にチェックをつけてや!
14.1.1.1. 一度つけたら、どのマップにも適用されよるわ!
15. ノートが飛び散らないようにするには!
15.1. インフォメーションアイコン (現在編集中:の左横のアイコン)を開けてな
15.1.1. 「Keep aligned」にチェックをつけてや!
15.1.1.1. これは、マップ単に設定せなあかんわ!
15.2. こりゃ、使える!
15.2.1. 表示の拡大・縮小を変更しても、ノートがどっか行かなくなった
15.2.2. ノート間の間隔も一定になったわ!
15.2.3. 池田さんが見つけてくれはりました!!


